As a meeting organizer or presenter, you can use Microsoft Forms to create polls before your Microsoft Teams meeting, then launch them during it so attendees from any endpoint (mobile, web, desktop) can view and answer. You can even poll attendees before your meeting and collect information ahead of it.
When you launch your poll, it will pop up as a notification on the meeting screen and also appear in the meeting chat window. Attendees can also create ad-hoc polls during a meeting to get quick feedback on the spot.
Create a poll and then launch it before, during, or after your meeting
- In Teams, select Calendar.
- Find the meeting you’ve scheduled for which you want to add polls, and click or tap it.
- Select Chat with participants.
- Select + Add a tab, search for and select Forms, and then click or tap Add.
- Select Save. A new Polls tab will be added to your meeting.
- Select + Create New Poll, and then choose one of the following:
- Multiple Choice Poll – Create your question or statement, and then provide answer options from which your audience can choose.
- Multiple Choice Quiz – Mark a correct answer for your multiple choice quiz. You can have a single option as a correct answer, or more than one if you select Multiple answers.
Note: Multiple Choice Poll and Multiple Choice Quiz options are slowly rolling out and will be available soon for Microsoft 365 subscribers.
Note: Multiple Choice Poll and Multiple Choice Quiz options are not yet available for GCC High and DoD environments.
- Word Cloud Poll – Ask an open ended question and see responses reflected in a word cloud.
Note: Word Cloud Poll option is slowly rolling out and will be available soon for Microsoft 365 subscribers. It won’t yet be available for GCC High and DoD environments.
- Add your question and answer options.
- As appropriate for your meeting, select Share results automatically after voting and/or Keep responses anonymous.
- Select Save. This will save your poll as a draft until you’re ready to launch it during your meeting.
Note: You’ll see DRAFT marked in green in the upper left corner of your poll to indicate it hasn’t been launched yet.
- To create more polls for your meeting, select + Create New.
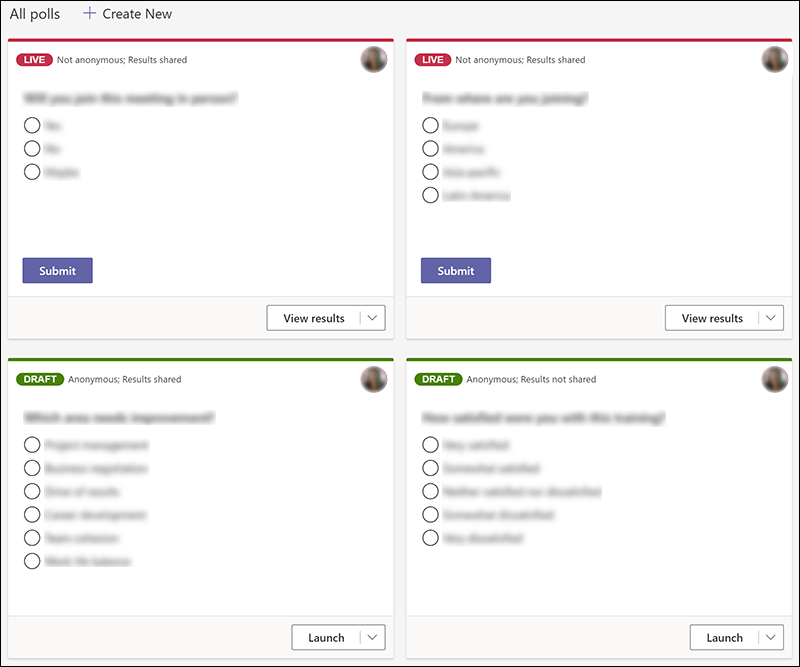
- You can launch a poll using either of these methods:
- In the Polls tab, select Launch on the poll for which you want responses. You can do this before, during, or after your meeting.
- Select the Polls icon in your meeting window, which will open a Polls pane. Select Launch on the poll for which you want responses.
Meeting attendees will see your question and answer options in a poll notification that appears in the middle of their meeting screen.
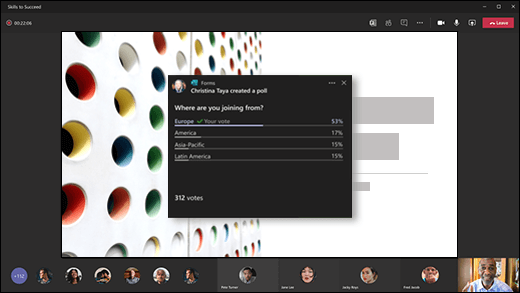
Once attendees pick their answer, they’ll select Submit and you’ll be able to see their responses immediately. Meeting attendees also have the option of not participating in the poll by closing the poll notification that appears in the middle of their meeting screen without picking an answer nor selecting Submit.
Go to your Polls tab or Polls pane to see real time results of polls that are collecting responses.
If you want to close a poll, export poll results, or a delete a poll, select the drop-down list next to View results and select Close poll, Export results, or Delete poll, respectively.
